此次IT狼因為公司架構預定要調整的關係,因此利用職務之便,拿了公司現有的刀鋒伺服器進行ESX的安裝及HA設定來進行測試,為了避免腦袋不好容易忘記,因此特地記下相關設定及步驟,以下就是相關安裝及設定的記實。
對VMWare相關功能及架構想要更深入了解,可參考下方連結,有很詳細的說明:
VMware vSphere 4 x86虛擬化解決方案
一.硬體環境。
1.此次的主角IBM BladeCenter S(含HS22*2 & Storage)

HS22規格
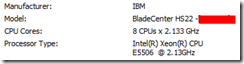
2.相關伺服器設定如下(4台皆為獨立伺服器)
2.1 ESXDNS192.168.0.100/24 –>Win2003 Server
2.2 ESX01:192.168.0.101/24 –>ESX Server
2.3 ESX02:192.168.0.102/24 –>ESX Server
2.4 ESXVC:192.168.0.103/24 –>Win2003 Server
3.其實一開始IT狼試了幾台伺服器,全部都不支援ESX,所以最後不得已只能拿BLADE來測試,其實是可以透過 VMware 官方網站對於硬體的資源列表來查詢的
. http://www.vmware.com/resources/compatibility/search.php
4.接著進到主題,安裝ESX,以下為相關安裝步驟.老實說因為安裝步驟沒什麼,所以借用了 http://www.bujarra.com/?p=2530&lang=zh-TW的圖片,我懶得再剪貼了..。
 |
安裝的第一個畫面,通常使用 "Install ESX in graphical mode"使用圖形介面安裝.
- 其他模式分別如下
- Install ESX in text mode - 以文字模式安裝
- ESX Scripted Install using USB ks.cfg - kickstart 自動模式安裝
- ESX Scripted Install to first disk - kickstart 自動安裝到第一顆硬碟
- ESX Scripted Install to first disk (overwrite VMFS)
- Boot from first hard disk - 跳過安裝直接從硬碟開機.
|
 |
| 開始安裝,按下一步 "Next". |
 |
| VMware License 的宣告,按下一步 "Next". |
 |
| 選擇 Keyboard,按下一步 "Next". |
 |
VMware Driver 安裝 Driver 的方式有 2 種
Promise SuperTrak EX SAS RAID Controller-VMWARE ESX SERVER 4.0 Driver - New OS Installation:
- Load driver CD when there is a notification to insert driver
- After Driver CD successfully loaded. Continue to install ESX Server
- and select the disks you want to install to.
- Continue with ESX Server installation.
- Install/Update driver on exist OS
- Power on the ESX or ESXi Host.
- Put the ESX host in the Maintenance Mode using vSphere Client.
- (Inventory -> Host -> Enter Maintenance Mode).
- Run the esxupdate command to install drivers using the vib.
esxupdate -b <.vib> --nosigcheck update 前者就是在這裡安裝,後者是系統安裝完成再做更新的動作,不過我的 VMware ESX 是要安裝在 Promise 上面所以必須在第一步就把它做完成. |
 |
| 按下一步 "Next". |
 |
| 序號這邊可以不輸入,可試用 60 天,按下一步 "Next". |
 |
| 在Networking上的設定非常靈活,這裡是設定Service console,按下一步 "Next". |
 |
Networking 設定可以用固定或是 DHCP 來設定 Service console.
設定後請按下一步 "Next"..(不過個人建議用固定IP啦) |
 |
| 按下一步 "Next". |
 |
只要是 VMware ESX 有支援的 storage adapter 而且硬碟有找到,
這邊就可以供我們來選擇要安裝在哪一個硬碟上,按下一步 "Next".
(基本上預設裝在HS22上的硬碟裡) |
 |
如果硬碟之前裝過其他作業系統這邊就會詢問資料是會必移除掉,
其實這邊我也不需要多做說明就按 "OK" 就好了. |
 |
| Time Zone 的設定 基本上是選不到 Taipei 的,所以我只能選擇香港,不然就要由進階裡去設定了 |
 |
| 日前與時間的設定 |
 |
設定root 的登入密碼,vSphere Client 登入密碼也是這一組,
設定後按下一步 "Next". |
 |
| 重新確認剛剛所設定所有內容,確認後按下一步 "Next". |
 |
| 安裝完成 |
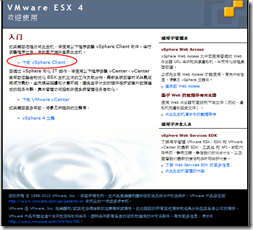 |
接著隨便找一台主機透過IE連上192.168.0.101或192.168.0.102,
並下載vSphere Client安裝。 |
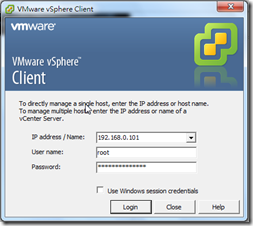 |
| 安裝完後執行程式,並輸入要連線的伺服器(基本上用ip,如果有去DNS上加入record的話,則也可以使用servername) |
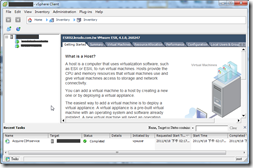 |
登入後的畫面,這樣就完成了安裝了,另一台也是如此進行安裝
基本上一開始是沒有機器的 |

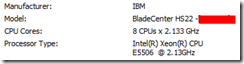

















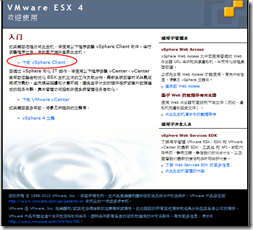
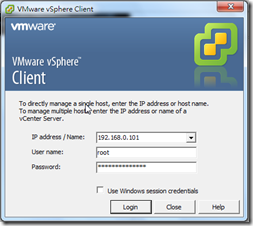
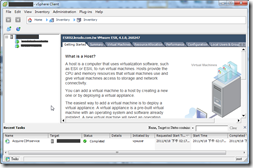


 留言列表
留言列表